Bring Your Own Carrier: Telnyx & Elastix
The Telnyx network offers unparalleled security, reliability and call quality. That’s because we’re a true carrier, and unlike many CPaaS providers, we don’t rely on middlemen to provide core communications functionality and routing.
We built our SIP services so that you can easily integrate Telnyx with any platform to get your business communications set up quickly. Whether you’re looking to integrate with hardware or cloud-based solutions we want to empower you to make and receive calls globally with the network built for reliable, enterprise-grade voice services.
This guide shows you how to connect your Telnyx numbers to Elastix 5. Elastix 5 is a high-performance turnkey PBX that’s easy to install and manage. Elastix 5 is delivers a complete unified communications solution with softphones included for Android, iOS, Windows, Mac, and a web-client. Supported IP phones, trunks and gateways are all automatically configured with inbuilt templates. Elastix 5 also delivers integrated WebRTC video conferencing for free. Elastix 5 is available on-premise on Windows, Linux, Raspberry Pi, or in the Cloud. Configure this PBX for making and receiving calls over the internet through a next-generation carrier like Telnyx!
What you’ll need to get started with Elastix:
-
A Telnyx account - Sign up with your email address, or register with your Google, Facebook or GitHub account - it only takes a few seconds.
-
A download of Elastix Version 5
How it works
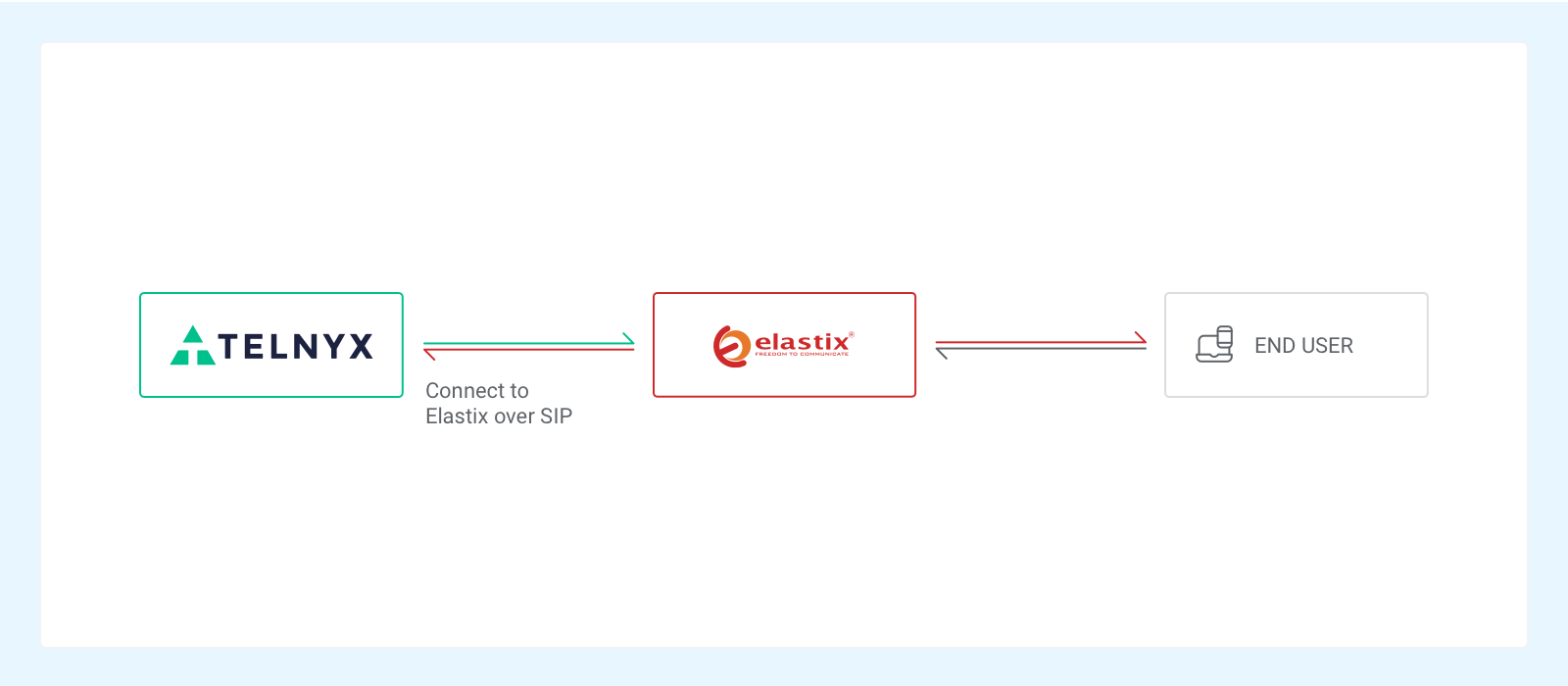
A Telnyx Elastic SIP Trunk is used to connect your IP-based communications infrastructure to the PSTN, so you can make and receive calls globally with our private IP network. We handle all the complexity in routing calls and delivering crystal clear conversations. To connect your Telnyx numbers to your Elastix 5 platform we need to establish a SIP interface which is completed in these steps:
- Set up your Telnyx SIP Trunk Connection.
- Authenticate your SIP Trunk with Elastix 5.
- Configure your Elastix 5 profile for Inbound and Outbound calling.
Getting Started with Your Telnyx Mission Control Portal
There are four steps needed to set up your Telnyx Mission Control Portal account so that it’s ready to be configured to your PBX phone system, softphone client or softswitch of your choice.
Level 1 Verification:
To complete the below steps, you'll need to be Level 1 verified. Most users will already be Level 1 verified following email confirmation on signup. To check, visit the ‘My Account’ section of your portal account, and navigate to ‘Verifications’. More information on account verification can be found here.
Connection Setup
Next, you need to set up a connection to authenticate your client (Elastix 5) with our sip proxy ( sip.telnyx.com). We have three authentication types on the portal: Credentials, IP Address and FQDN.
These steps will walk through the setup of a credentials based connection. For information on IP and FQDN, check out the instructions here.
- Go to ‘Connections’ from the side navigation.
- Click the "+ Add Connection" button near the top right corner of the page.
- Enter the name you wish to have for your connection.
- Select "Credentials" as the "Connection Type". Click here for IP or FQDN setup.
- A username and password will automatically be generated but you change the credentials by clicking the "edit" button to the left. Please make sure you use strong credentials.
- Click "Set Credentials".
- Click "Done".
Note: Once your Credential connection is created, you can display the username and password by clicking the eye icon under the "Auth Detail" column.
DIDs
A DID is required in order to receive inbound calls to your client. After you purchase a DID on your account, you'll have to assign the connection you wish to receive inbound calls to. Information on assigning DIDs to a connection and DID features can be found here. More details on our number search feature can be found here.
Outbound Profile
An outbound profile is required in order to make outbound calls. More information on creating an outbound profile and its features are explained here.
Need additional support to get started?
Check out our support guide . Supplementary information for configuring your client, such as the signaling and media IP’s to our SIP proxy can be found at sip.telnyx.com.
Setup Elastix 5 for Your Telnyx Connection
Your Mission Control Portal is now setup. You’re ready to configure your Telnyx trunk within your Elastix 5 system. Setting up SIP Trunk configurations on the Elastix 5 platform is pretty simple. To connect a SIP Trunk, we need to specify inbound and outbound signaling for Telnyx, set up authentication, add our numbers, and set up some headers.
Installing Elastix 5
The first step in the process is installing Elastix 5. Follow the steps in the Elastix installation guide. You can find the guide here.
Note down any username and password you've created. These will be used for login purposes at a later stage. Once the installation has finished, you'll be prompted to choose between running the tool from your web browser or from the command line. We recommend using your web browser. A URL will be provided to access the graphical user interface in order to configure Elastix 5.
3CX Setup Guide
Elastix is powered by 3CX. So, you'll need to acquire a 3CX license key. You can download 3CX here.
Once you've acquired the key, proceed to creating a new 3CX install and click “next”. The installer will walk you through selecting the basic configuration settings.
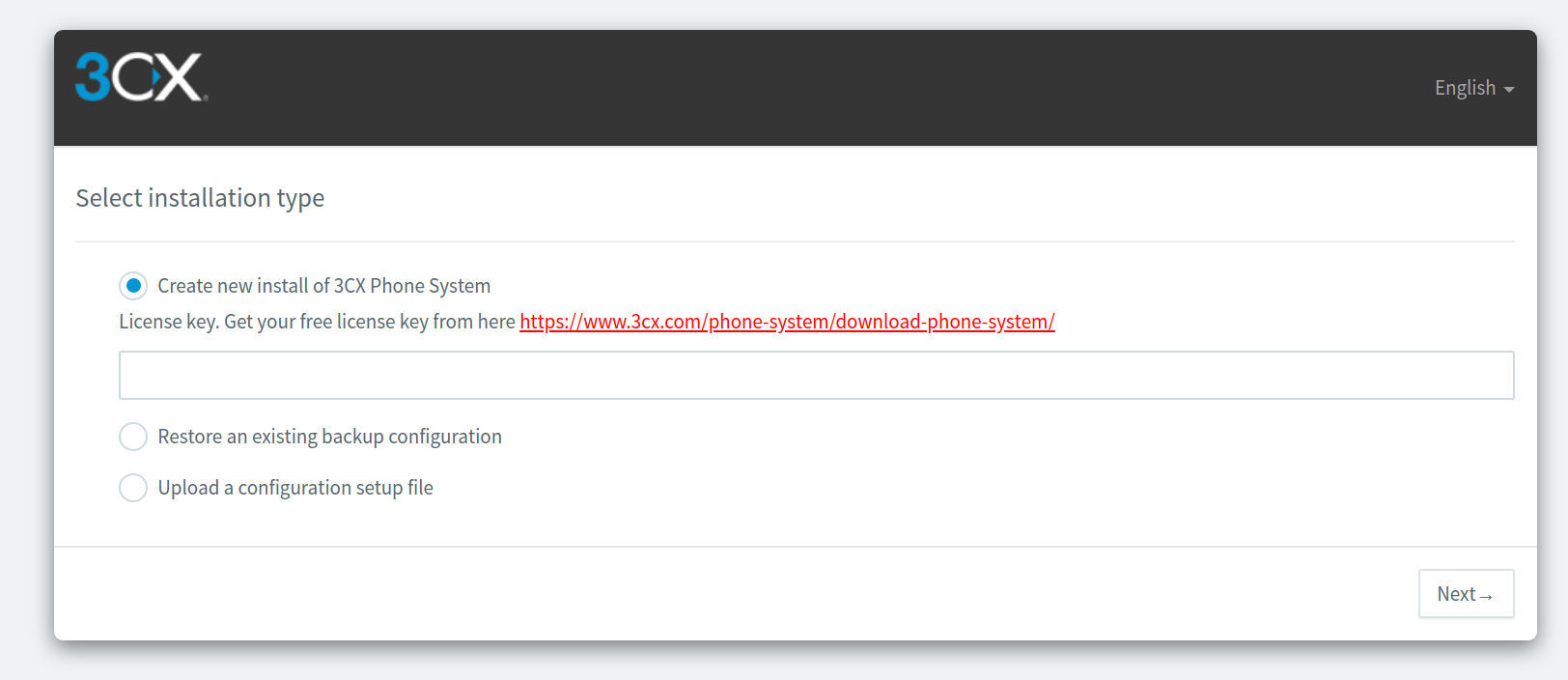
- You're public IP address will automatically be detected. You can choose to use the IP address that was detected or enter an IP address in manually. Once you've done this, click “next”.
- Choose a static or dynamic IP address. Click “next”.
- Select the ports required for the 3CX Management console. The installer automatically populates default values for you. But, you can choose your own.
- Select the default network adapter.

- Your FQDN and certificates will be generated.
- Select how many digits your extensions should have. The standard is 3 digits.
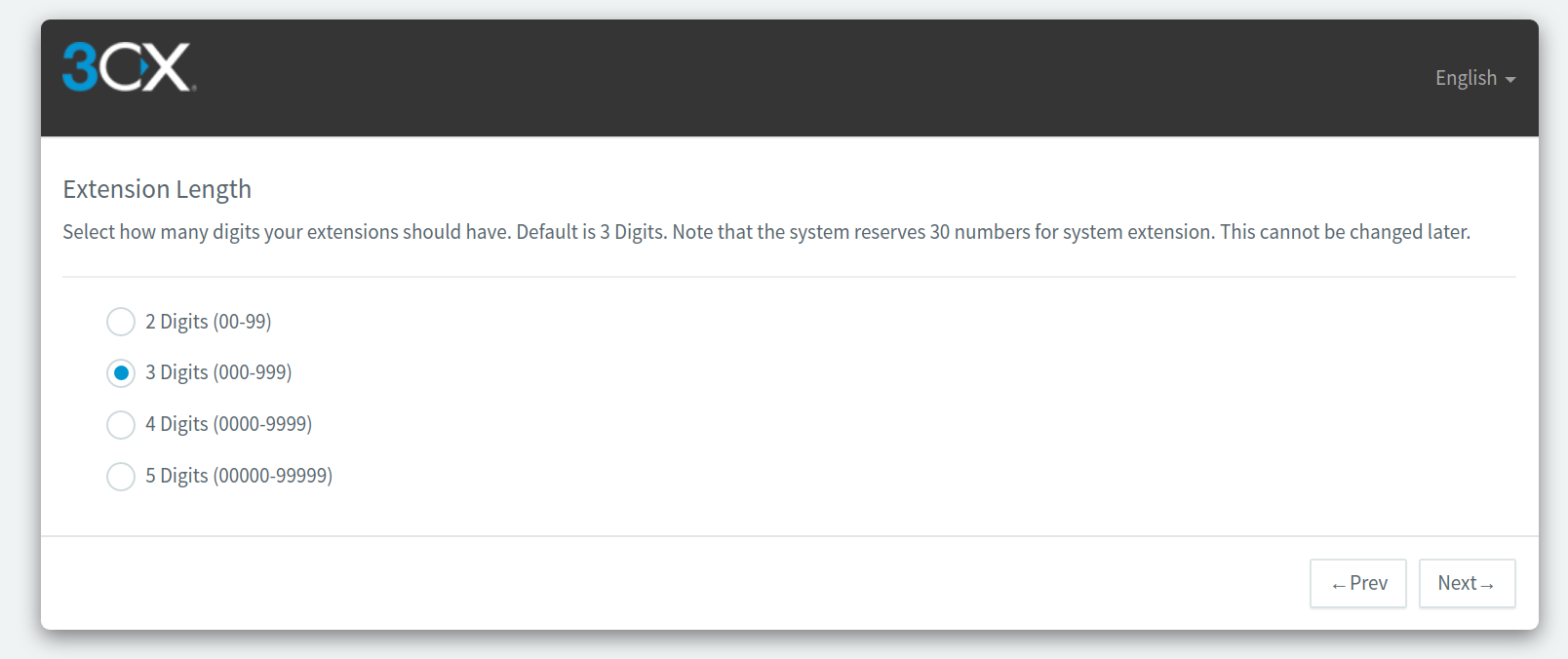
- Enter an email where you want to receive important system notifications.
- Select country and time zone.
- Create an operator extension. Your operator extension is the default destination for incoming calls.
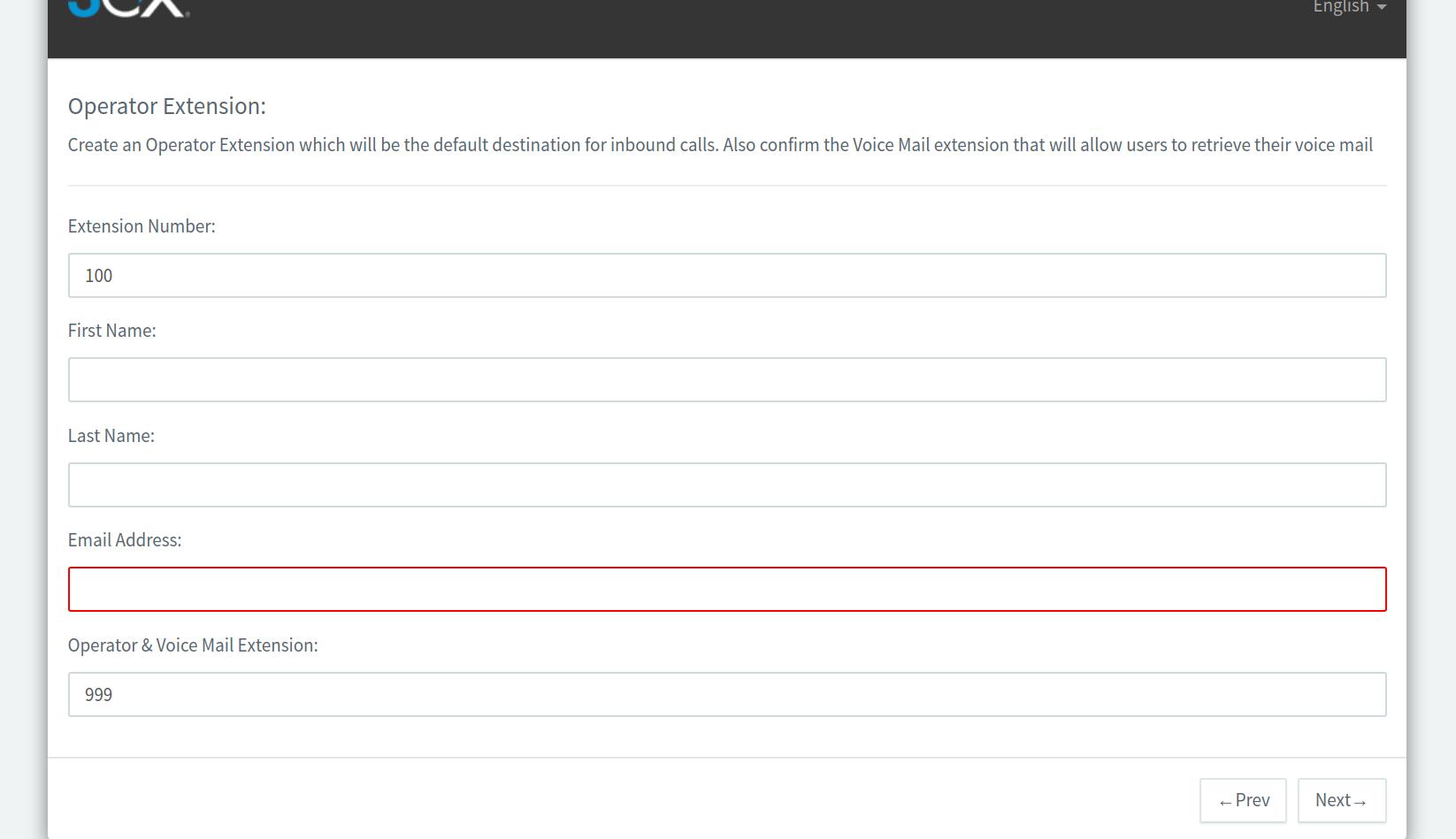
- Specify which countries can be called from your phone system.
- Select your preferred language.
- The last subsection is registration. Fill out your personal details here.
The PBX basic settings are now fully configured. You'll see a congratulations once you successfully complete the steps. Note the details that are provided. A copy of the details are also sent to the admin email you specified in the previous step.
Use the FQDN or your public IP address URL to access the PBX interface. If the PBX is on your local LAN, and your router has a firewall, apply port forwarding to the ports you specified in step 3. Otherwise the interface may not resolve for you.
Elastix PBX Configuration
At this point, Elastix 5 and 3CX are installed and configured. Before you create your Telnyx SIP trunk, it’s best to confirm that your network settings are correct.
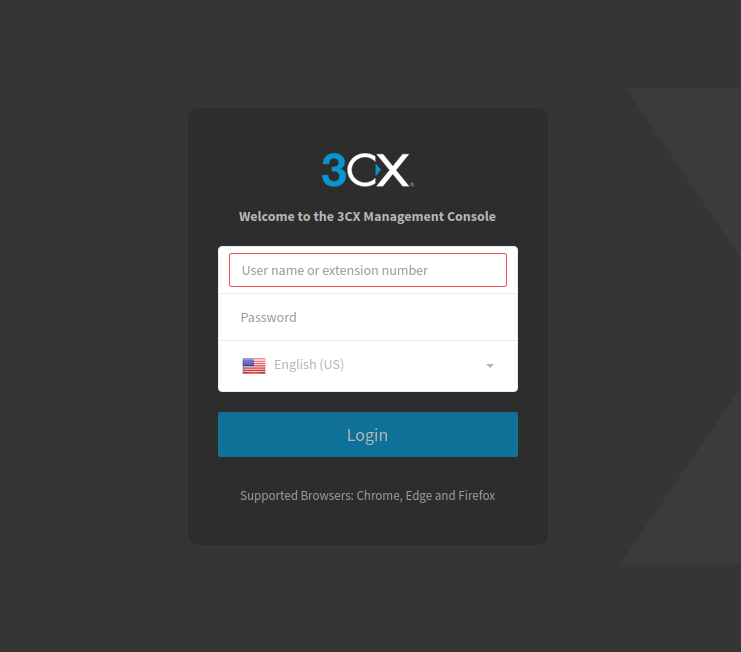
- Login with the username and password you created. This takes you to the dashboard.
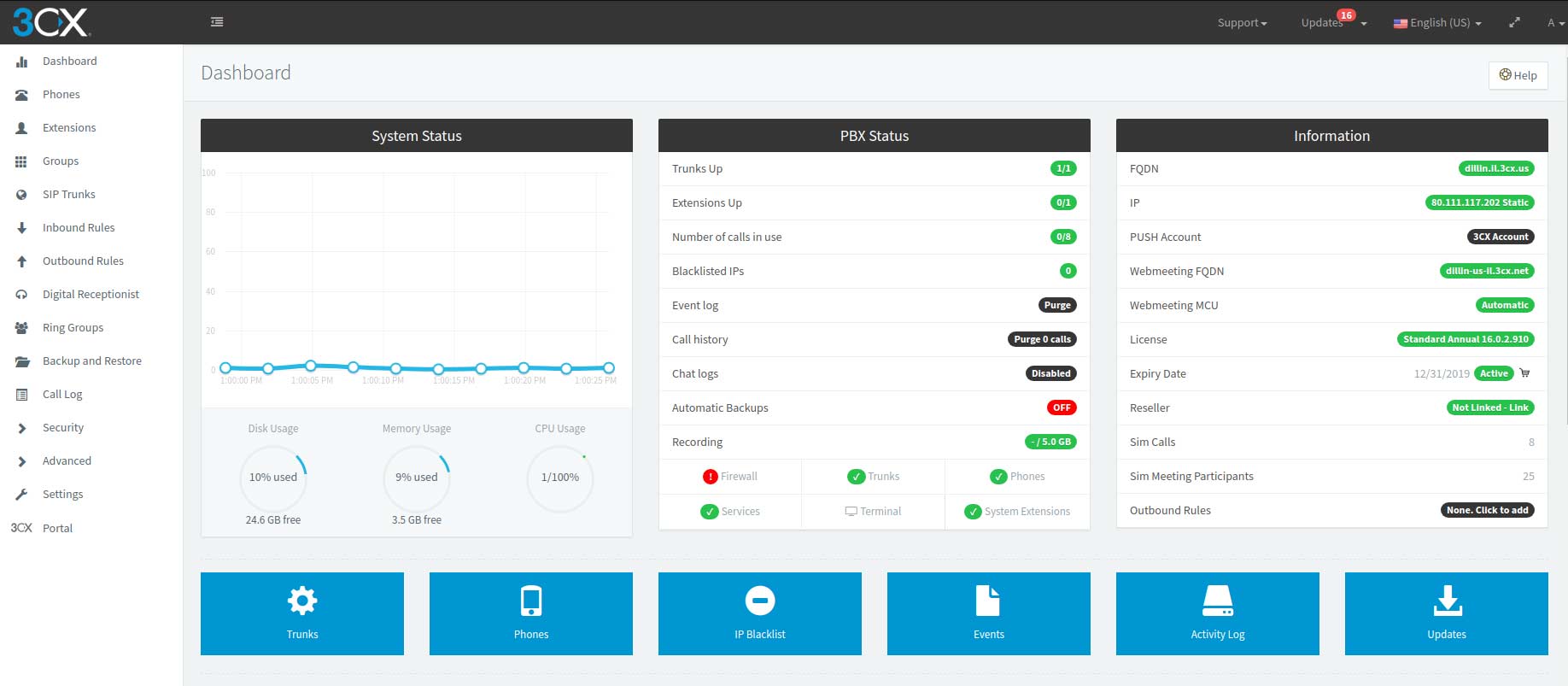
- Click "Settings". Then, go to "Network".
- Click on the "Ports" tab. Check that your SIP Port is set to 5060.
- Click on the "Public IP" tab. Double check that your public IP is correct and that the proper network card Interface is selected.
If you need to correct the public IP, click on “External IP Configuration” and enter the correct IP address.
Note: Ensure that the connection IP in the portal and your static public IP is the same. You can also use the FQDN for inbound calls and the IP for outbound calls.
Create the Telnyx SIP Trunk
Once you’ve verified your network settings, you can create the Telnyx SIP trunk for connecting your PBX to the Telnyx platform.
-
Click on "SIP Trunks" in the navigation menu on the left.
-
Click "+ Add SIP Trunk" near the top of the screen.
-
A new popup will open. Enter or select all the required details:
- Country: Worldwide
- Provider in your Country: Telnyx LLC
- Main Trunk No: Enter the phone number that you purchased in your Telnyx Mission Control Portal account.
- Click on “OK”. This opens the trunk configuration window.
- Click on the “General” tab in the trunk configuration window. Enter these details:
- Name of trunk: Telnyx LLC
- Registrar/Server/Gateway Hostname or IP:
- sip-anycast1.telnyx.com with 5060 in the right hand box.
- Or sip.telnyx.com with 5060 in the right hand box.
- Outbound Proxy: sip.telnyx.com
- Number of SIM Calls: set your preferred amount of simultaneous calls.
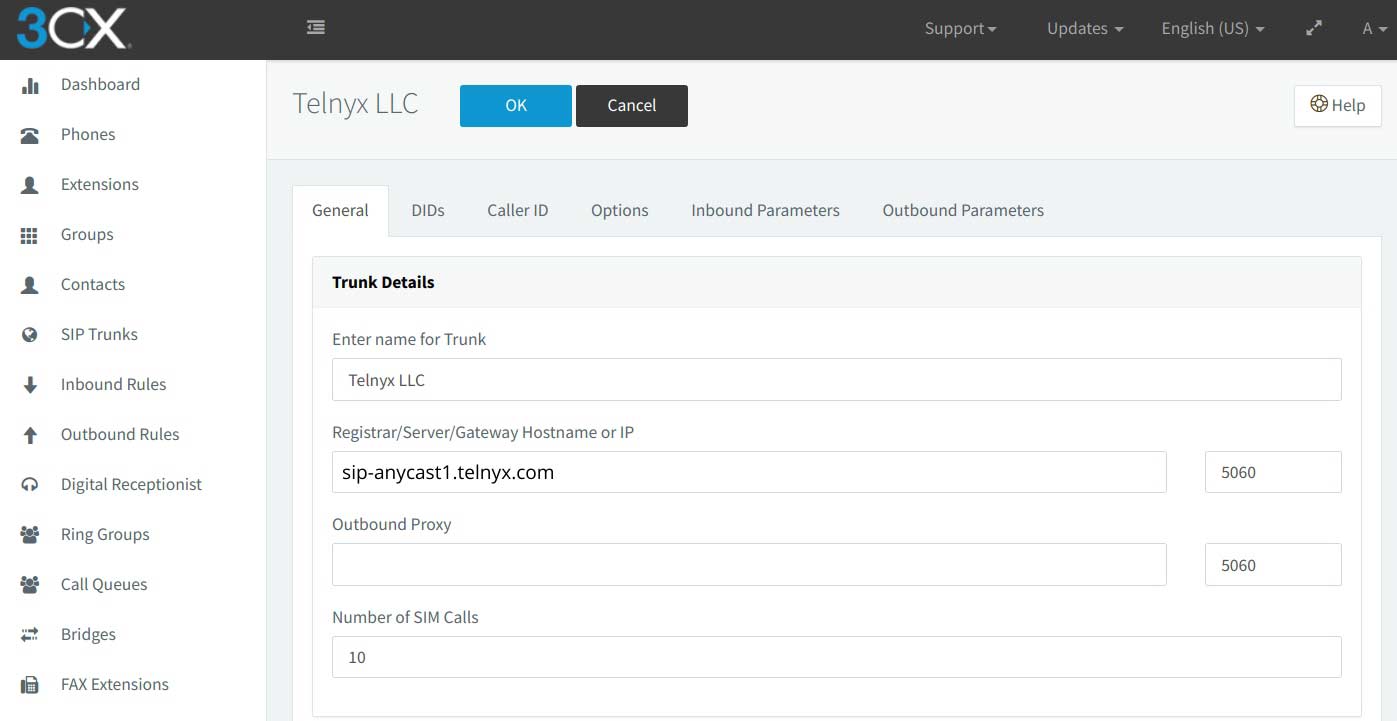
Configure Authentication
- In the “Authentication” window, enter or select these details:
- Type of Authentication: Register/Account based
- Authentication ID (aka SIP user ID): Use the username of the connection you created in the Telnyx portal.
- Authentication Password: Use the password from the connection you created in the Telnyx portal.
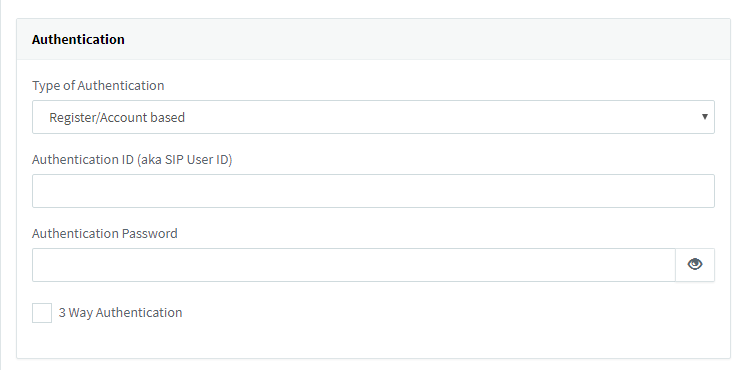
Configure Call Routing
- In the “Route calls to” window, enter or select these details:
- Main Trunk number: The default number will be automatically populated. Check that this is the same number you purchased in the Telnyx Mission Control Portal.
- Destination for calls during the office hours: Select your preferred extension.
- Destination for calls outside the office hours: Select your preferred extension.
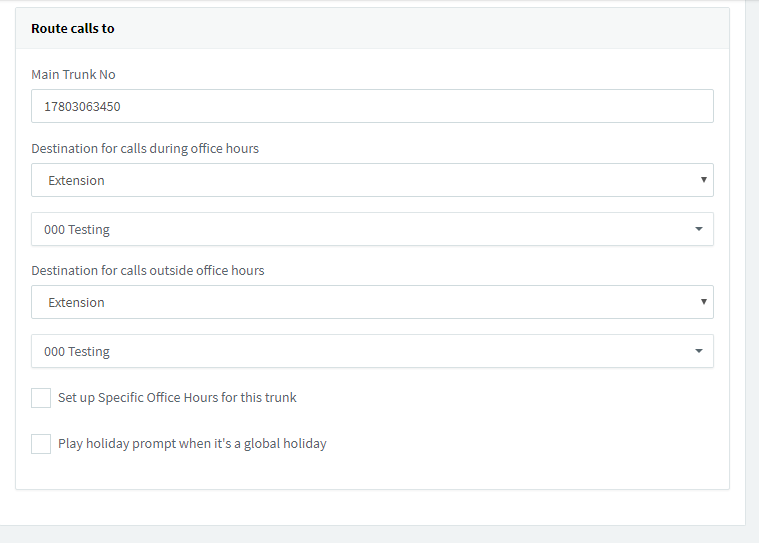
-
Click the "Options" tab. In the “Options” tab, enter or select these details:
- Require registration for: Select "Do not require".
- Remove "GSM-FR" from “Assigned Codecs”.
-
Click "Apply".
-
Click the "Outbound Parameters" tab. Enter or select these details:
- "Contact: User Part" under SIP Field: Select "Custom Field".
- If you want to allow private calling, for "From: Display Name" and "From: User Part" under SIP Field: Select "Custom Field". Leave the custom values in the boxes on the right blank.
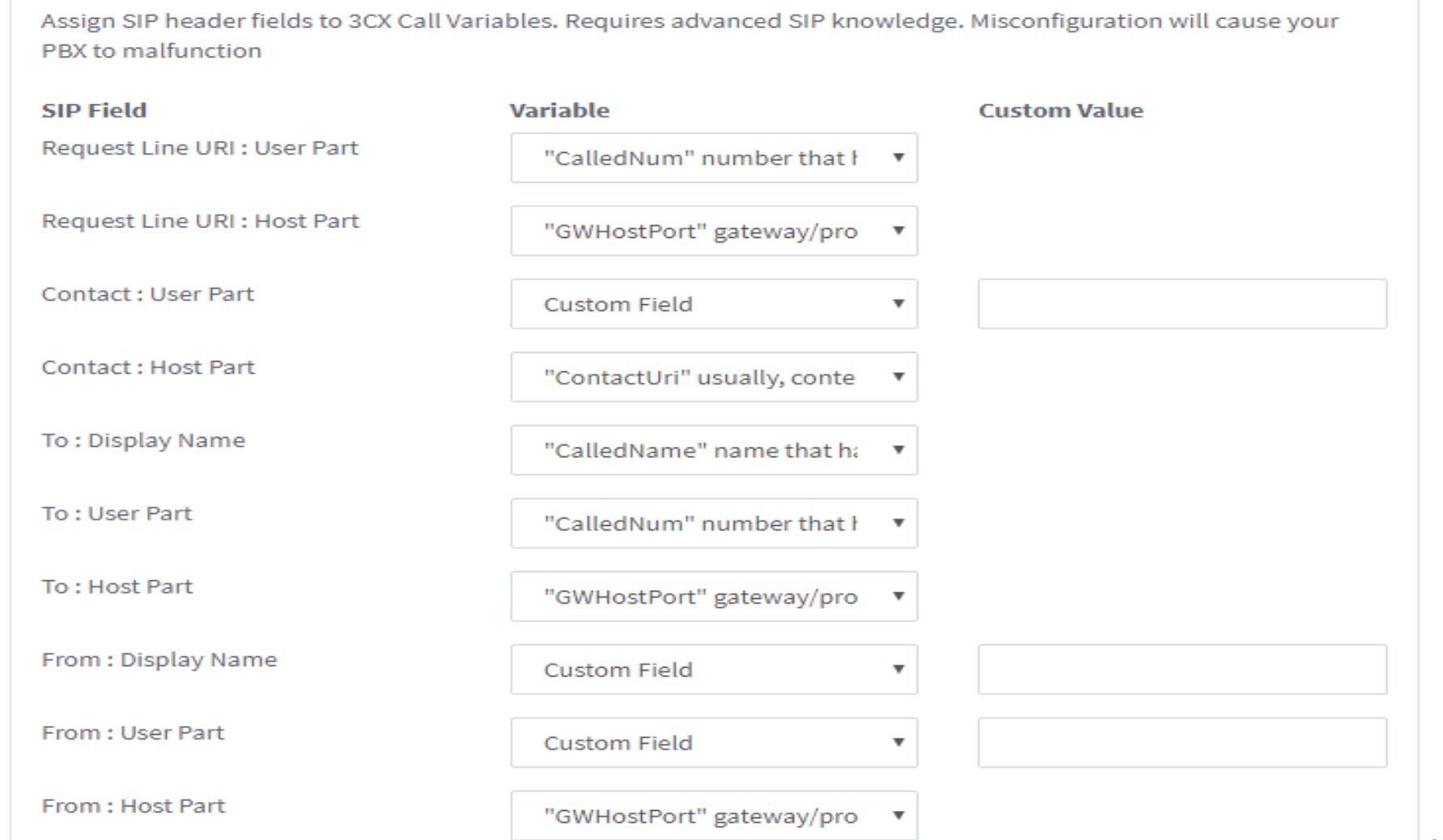
- Click "Apply".
- Once all the details are filled, click on “OK” near the top of the screen. If all the fields are entered correctly, the IP trunk will be live. The next step is establishing inbound and outbound rules.
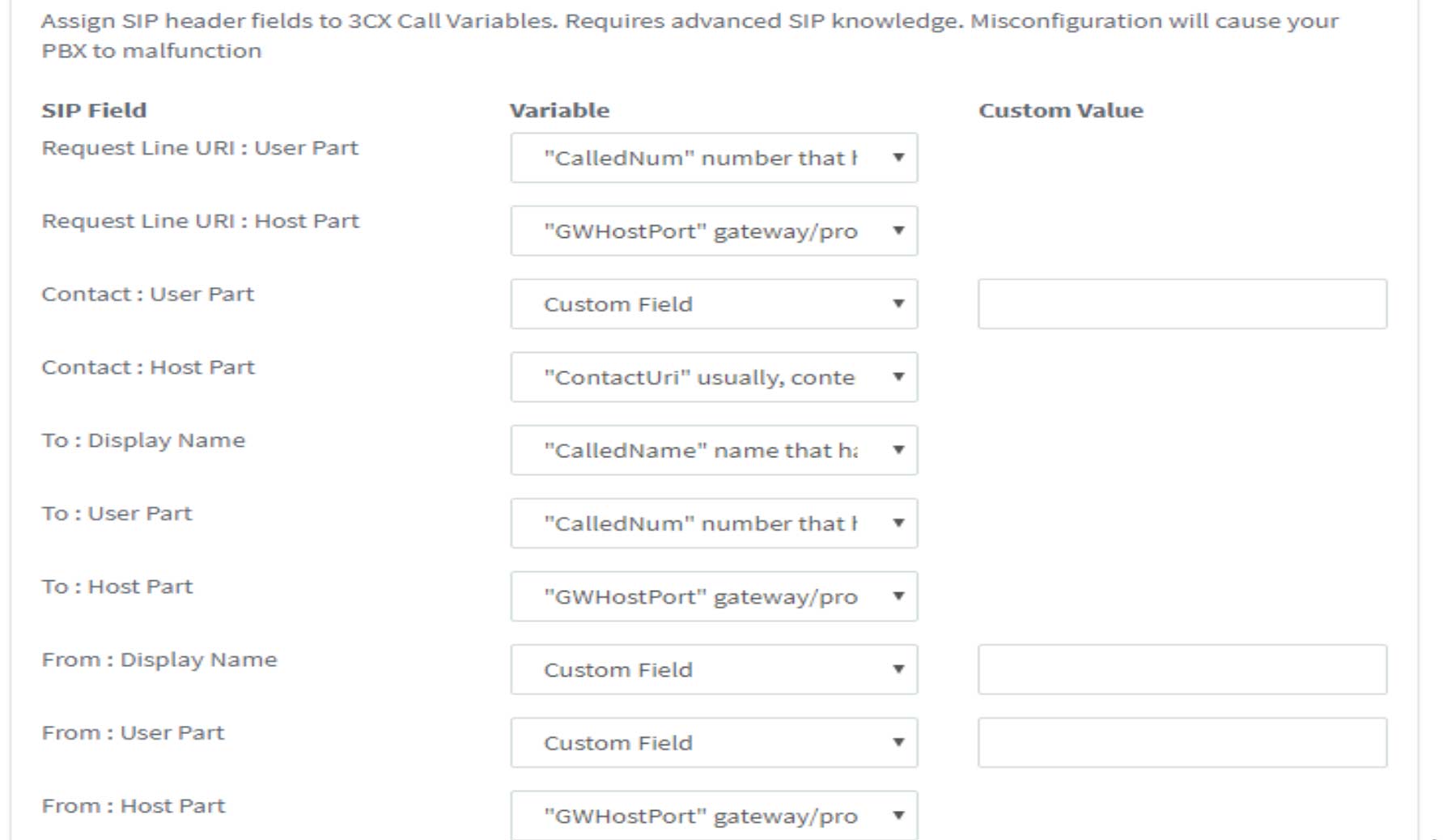
Inbound Rules
- Click on "Inbound Rules" in the navigation menu on the left.
- Click on "+ Add DID Rule" near the top of the screen.
- In the “General” window, verify that these details are filled:
- Name: IB_Telnyx
- DID/DDI: This needs to be the phone number that you purchased in the Telnyx Mission Control Portal.
- In the “Route calls to” window, enter or select these details:
- Main Trunk No: This needs to be the phone number that you purchased in the Telnyx Mission Control Portal.
- Destination for calls during office hours: Select where you want calls to be routed during office hours.
- Destination for calls outside office hours: Select where you want calls to be routed outside of office hours.
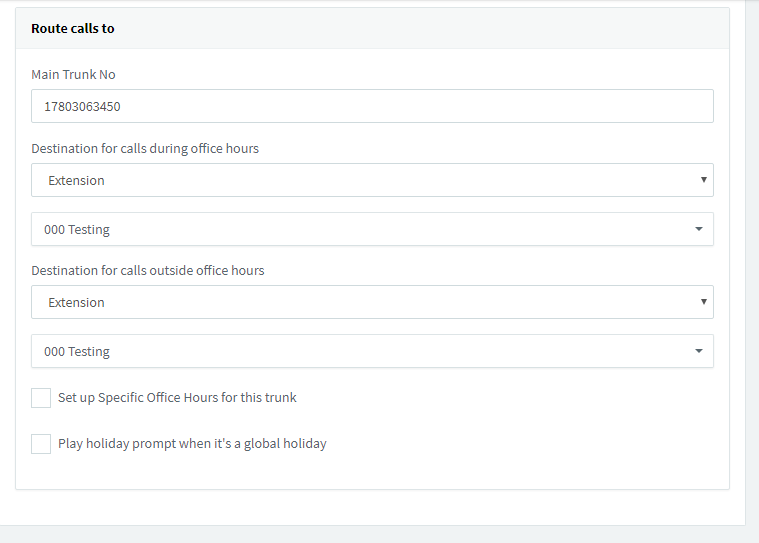
Outbound Rules
- Click on "Outbound Rules" in the navigation menu on the left.
- Click on "+ Add" near the top of the screen.
- In the “General” window, enter these details:
- Rule name: Enter any name you want.
- In the “Apply this rule to these calls” window, enter these details:
- Calls to numbers starting with prefix: Leave empty.
- Calls from extension(s): Enter the extensions you want to allow outbound calls from.
- Calls to Numbers with a length of: Leave empty.
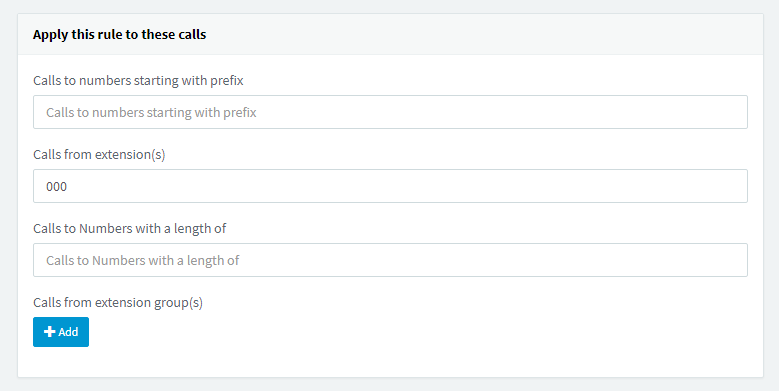
- In the “Make outbound calls on” window, select the following details to configure up to three routes for calls:
- Select “Telnyx LLC” as the route for each route.
- Strip Digits: Select 0 for the first route. For the second and third routes select 1.
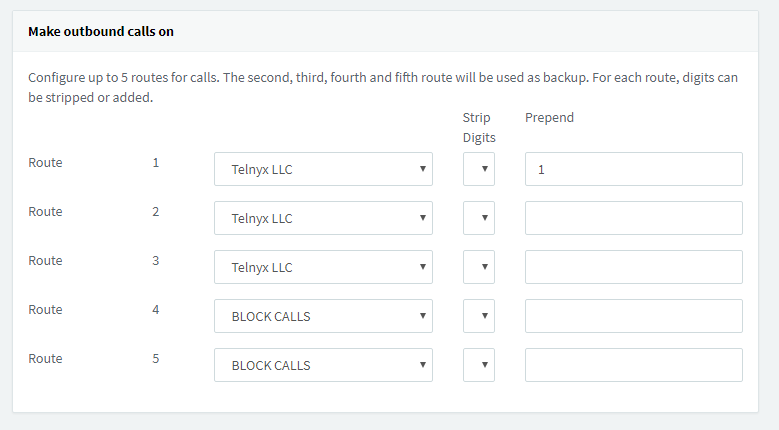
That's it, you've now completed the configuration of 3CX V16 IP-PBX Trunk and can now make and receive calls by using Telnyx as your SIP provider!
A little disclaimer: This guide has been developed by our product team to help you get started on the Telnyx platform. It isn’t necessarily supported or verified by the other platform and may vary based on platform version but we are confident in its accuracy.
Support and Additional Resources:
-
Check out Elastix's help section for extra support!
-
Looking for additional help? Click the Live Chat icon at your lower right-hand corner and start a chat.